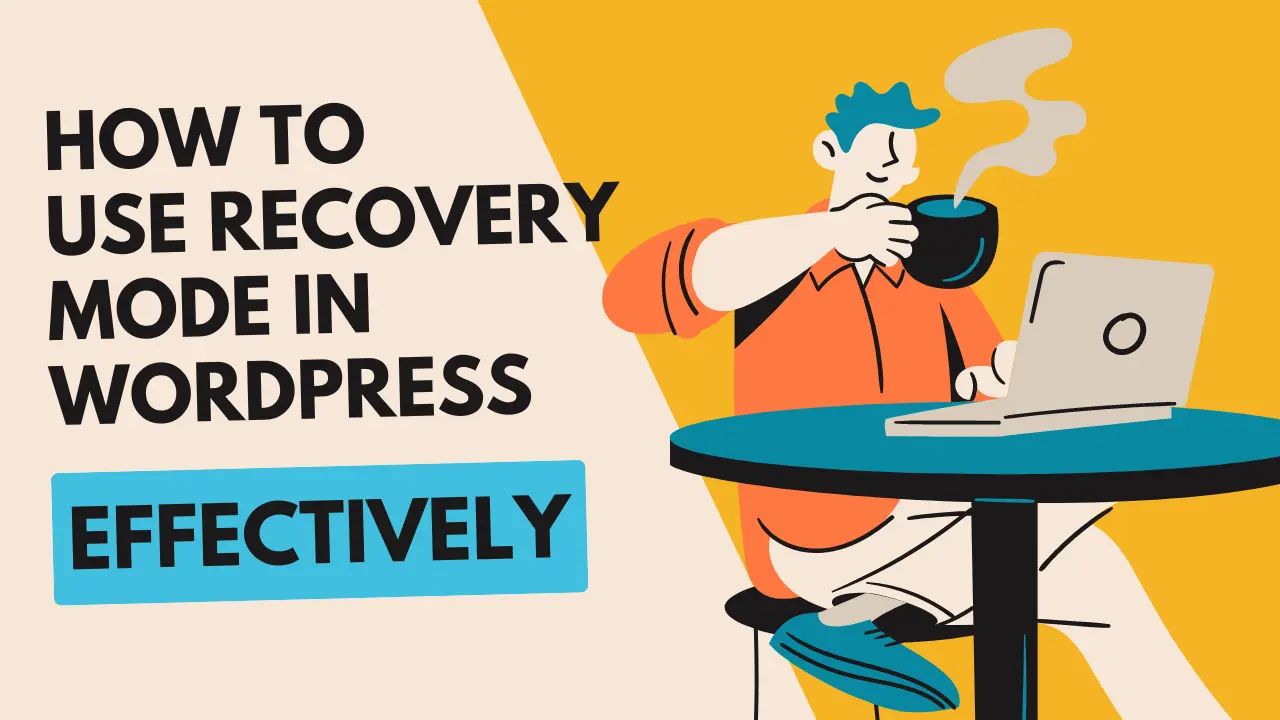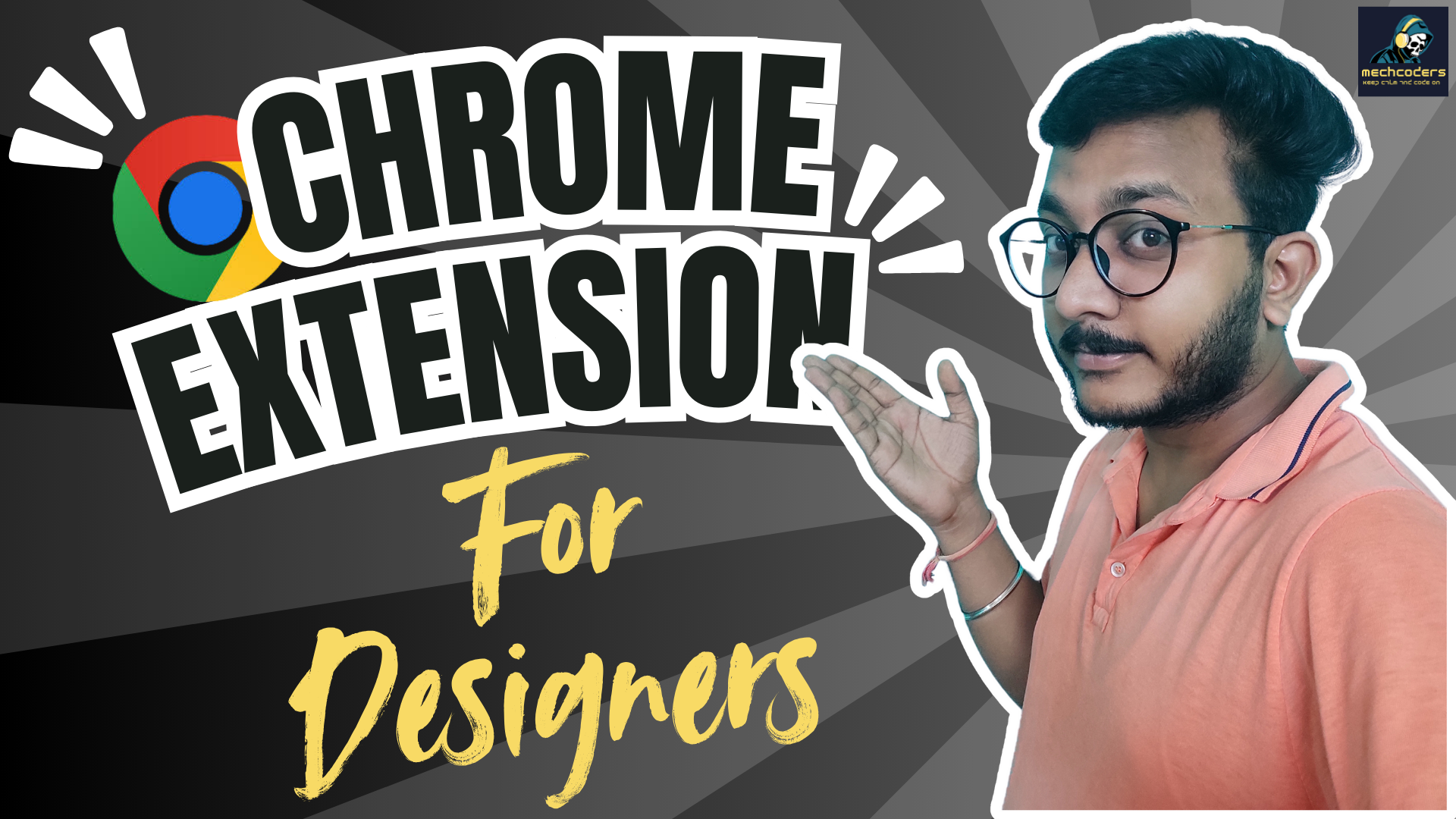Introduction:
Are you facing an error preventing you from accessing your WordPress website? Don’t worry, WordPress has a built-in solution called Recovery Mode that can help you fix critical issues without much hassle.
Introduced in WordPress 5.2, this feature allows users to resolve fatal errors that might otherwise make their website’s backend or frontend inaccessible. This step-by-step guide will show you exactly how to use WordPress Recovery Mode to regain control of your site and get it back up and running.
What Is WordPress Recovery Mode?
WordPress Recovery Mode is a feature that automatically activates when a major error occurs on your site, making it impossible to access your dashboard. Once triggered, WordPress sends an email to the admin email address associated with your account. This email contains vital information about the issue and a link that allows you to enter recovery mode.
In recovery mode, you can access the WordPress admin panel and troubleshoot the problem without needing advanced technical skills or FTP access.
For example, if a theme or plugin causes a “critical error” and locks you out, Recovery Mode allows you to disable the problematic component, fix the issue, and regain control of your site.
Before diving into how to use this feature, make sure you always back up your website. If you don’t have access to your admin area, consider manually backing up your WordPress database.
Step-by-Step Guide to Using WordPress Recovery Mode
Step 1: Accessing Recovery Mode via the Email Link
The most common way to use Recovery Mode is through the email link that WordPress sends to the admin address when an error occurs.
If your website suddenly shows a blank screen or displays a message like “The site is experiencing technical difficulties,” head over to your administrator email. Ensure you check the inbox of the email address tied to your WordPress admin account.

In the email, you’ll find a link that leads directly to your WordPress admin dashboard, bypassing the issue that blocked access. The email might also include information about what triggered the error, such as a problematic plugin or a corrupt theme file.
Once you click the link, you’ll be directed to a special recovery mode login page. Log in as you normally would, and you’ll see a banner at the top of your dashboard confirming that Recovery Mode is active.
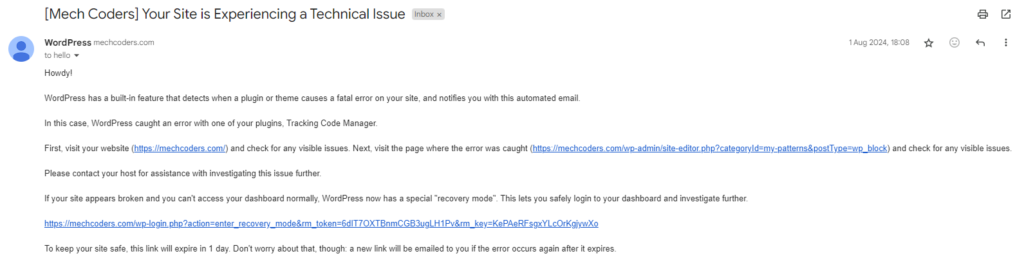
You can then log in as normal.
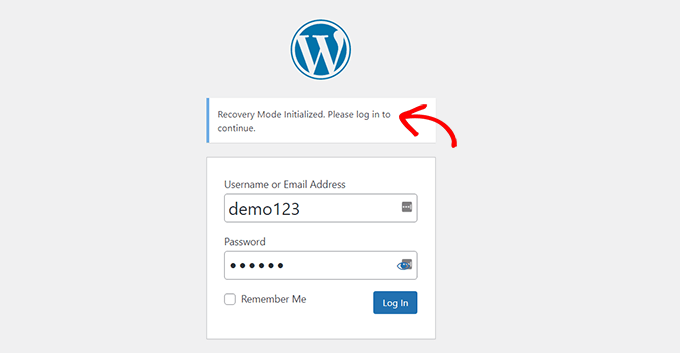
Step 2: Deactivating Problematic Plugins or Themes
Once inside the WordPress dashboard in recovery mode, your next step is to identify the cause of the error. In most cases, this will be a faulty plugin or theme.
To fix it, navigate to the Plugins section of your dashboard and deactivate the plugin responsible for the error. If the error details weren’t specified in the email, it’s advisable to deactivate all plugins, and then reactivate them one by one to identify the culprit.
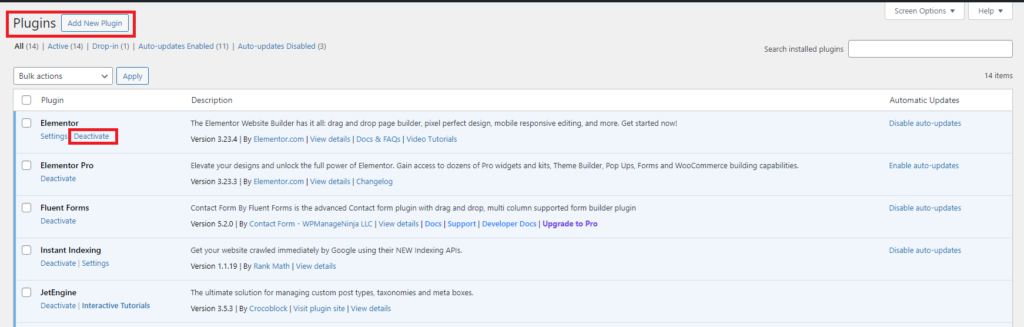
If the error is linked to a theme, head over to Appearance > Themes and switch to a default theme like Twenty Twenty-One. This should resolve the issue, allowing you to regain full access to your site.
Step 3: Using Recovery Mode Without an Email Link
Sometimes, you might not receive the recovery mode email due to technical issues or incorrect email settings. In this case, you can manually enter recovery mode by adding a specific URL to your browser.
Here’s how to do it:
- Open your web browser.
- Type in:
example.com/wp-login.php?action=entered_recovery_mode(replace “example.com” with your actual domain name). - Press Enter to access the Recovery Mode login page.

Once you’re logged in, follow the same process of deactivating plugins or themes to fix the issue.
Step 4: Additional Recovery Mode Solutions
If you’re still unsure of the exact cause of the error, there are a couple of extra steps you can take within recovery mode to diagnose the problem.
- Install a Site Health Plugin: You can use a plugin like Health Check & Troubleshooting to run diagnostic checks on your site. This plugin helps identify issues such as plugin conflicts or server configuration problems.
- Run a Malware Scan: Sometimes, malware could be the root cause of your site’s problems. Use a security plugin to scan for and remove malicious code, ensuring that your website stays secure.
Step 5: Contacting Your Web Hosting Provider
If none of the above methods work, it’s time to reach out to your hosting provider for support. Top WordPress hosts like Bluehost, SiteGround, WP Engine, or Hostinger have dedicated support teams that can assist with such issues.
Your host might help by restoring a backup of your site or checking server logs to pinpoint the error.
Bonus Tips: Ensuring a Smooth WordPress Experience
Recovery Mode is a great tool, but preventing errors in the first place should always be your goal. Here are a few extra tips to help you avoid needing recovery mode in the future:
- Regularly update plugins and themes: Outdated plugins or themes can cause compatibility issues.
- Keep backups: Regular backups ensure that even if something goes wrong, you can restore your site quickly.
- Use a staging environment: Test new plugins, themes, or updates on a staging site before applying them to your live site.
Conclusion:
We hope this guide has helped you understand how to use WordPress Recovery Mode to fix issues on your website. Whether it’s a plugin conflict, a theme error, or even malware, Recovery Mode provides a quick and effective way to regain access to your site.
By following these five steps, you can troubleshoot errors and get your WordPress site back to normal in no time. For ongoing website management, be sure to explore other WordPress resources like 10 Steps to Create A Useful Blog & Tip of Monetize or other HTML-related blogs like Creating a Smoke Effect on Text: A Guide to HTML and CSS Magi.
You may also want to check out our Other Blogs Mechcoders Blogs.
If you liked this article, then please subscribe to our YouTube Channel for WordPress video tutorials. You can also find us on Linkedin and Facebook.